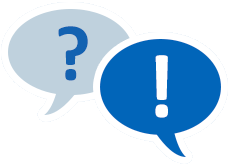RAM (Arbeitsspeicher)
RAM Arbeitsspeicher sorgt für mehr Rechenleistung im PC. DDR3 RAM bis 32GB und DDR4 RAM bis 256GB.
- 32 GB RAM, 2x 16 GB Kit
- DDR5, 6000 MHz (PC5-48000U)
- DIMM 288 Pin, CL36, ECC
- schwarz
- AMD Expo zertifiziert, Intel XMP 3.0 zertifiziert
- 32 GB RAM, 2x 16 GB Kit
- DDR4, 3200 MHz (PC4-25600U)
- DIMM 288 Pin, CL16
- schwarz
- Intel XMP 2.0 zertifiziert
- 32 GB RAM, 2x 16 GB Kit
- DDR5, 6000 MHz (PC5-48000U)
- DIMM 288 Pin, CL30
- grau, mehrfarbig beleuchtet
- AMD Expo zertifiziert
- 32 GB RAM, 2x 16 GB Kit
- DDR5, 6000 MHz (PC5-48000U)
- DIMM 288 Pin, CL30
- schwarz
- Intel XMP 3.0 zertifiziert
- 64 GB RAM, 2x 32 GB Kit
- DDR5, 6400 MHz (PC5-51200U)
- DIMM 288 Pin, CL32
- schwarz
- Intel XMP 3.0 zertifiziert
- 64 GB RAM, 2x 32 GB Kit
- DDR5, 6000 MHz (PC5-48000U)
- DIMM 288 Pin, CL36, ECC
- schwarz
- AMD Expo zertifiziert, Intel XMP 3.0 zertifiziert
- 32 GB RAM, 2x 16 GB Kit
- DDR5, 7200 MHz (PC5-57600U)
- DIMM 288 Pin, CL34
- schwarz, mehrfarbig beleuchtet
- Intel XMP 3.0 zertifiziert
- 16 GB RAM, 2x 8 GB Kit
- DDR4, 3200 MHz (PC4-25600)
- DIMM 288 Pin, CL16
- schwarz / rot
- Intel XMP 2.0 zertifiziert
- 64 GB RAM, 2x 32 GB Kit
- DDR5, 6400 MHz (PC5-51200U)
- DIMM 288 Pin, CL32
- schwarz, mehrfarbig beleuchtet
- Intel XMP 3.0 zertifiziert
- 64 GB RAM, 2x 32 GB Kit
- DDR5, 6000 MHz (PC5-48000U)
- DIMM 288 Pin, CL30
- schwarz, mehrfarbig beleuchtet
- Intel XMP 3.0 zertifiziert
- 32 GB RAM, 2x 16 GB Kit
- DDR5, 5600 MHz (PC5-44800U)
- DIMM 288 Pin, CL46
- schwarz
- AMD Expo zertifiziert, Intel XMP 3.0 zertifiziert
- 32 GB RAM, 2x 16 GB Kit
- DDR4, 3600 MHz (PC4-28800), 3600 MHz (PC4-28800U)
- DIMM 288 Pin, CL18
- schwarz
- Intel XMP 2.0 zertifiziert
- 16 GB RAM, 2x 8 GB Kit
- DDR4, 3600 MHz (PC4-28800)
- DIMM 288 Pin, CL17
- schwarz
- Intel XMP 2.0 zertifiziert
- 32 GB RAM, 2x 16 GB Kit
- DDR5, 5600 MHz (PC5-44800U)
- DIMM 288 Pin, CL40
- schwarz
- Intel XMP 3.0 zertifiziert
- 32 GB RAM, 2x 16 GB Kit
- DDR4, 3200 MHz (PC4-25600U)
- DIMM 288 Pin, CL16
- schwarz
- Intel XMP 2.0 zertifiziert
- 64 GB RAM, 2x 32 GB Kit
- DDR4, 3200 MHz (PC4-25600U)
- DIMM 288 Pin, CL16
- schwarz
- Intel XMP 2.0 zertifiziert
- 32 GB RAM, 2x 16 GB Kit
- DDR4, 3200 MHz (PC4-25600)
- DIMM 288 Pin, CL16
- schwarz / rot
- Intel XMP 2.0 zertifiziert
- 32 GB RAM, 2x 16 GB Kit
- DDR5, 7200 MHz (PC5-57600U)
- DIMM 288 Pin, CL34
- schwarz
- Intel XMP 3.0 zertifiziert
- 32 GB RAM, 2x 16 GB Kit
- DDR5, 4800MHz (PC5-38400U)
- SO-DIMM 262 Pin, CL40
- 32 GB (RAM-Module: 2 Stück)
- DDR5-RAM 6000 MHz
- CAS Latency (CL) 30
- Anschluss:288-pin, Spannung:1,35 Volt
- Besonderheiten: Keine
- ...
Arbeitsspeicher ist sehr wichtig, wenn es um die Geschwindigkeit eines Rechners geht. Je mehr RAM ein PC hat, desto schneller ist er auch. Das Aufrüsten des PCs mit mehr Arbeitsspeicher sorgt für mehr Geschwindigkeit.
- Welche Aufgabe hat der Arbeitsspeicher?
- Arbeitsspeicher – eine der wichtigsten Komponenten im PC
- Passender Arbeitsspeicher für PC und Notebook
- Welche Unterschiede gibt es beim Arbeitsspeicher?
- Auswahl und Kompatibilität: Welcher Arbeitsspeicher passt in meinen PC?
- DDR3, DDR4 und DDR5 – welche Unterschiede gibt es?
- Office, Spielen oder Bildbearbeitung - wie viel RAM ist sinnvoll?
- Einbau: So klappt der Einbau in das Notebook oder den Desktop-PC
- Arbeitsspeicher aufrüsten – so wird der PC schneller
Arbeitsspeicher – großer Faktor für die Geschwindigkeit
Erst vor Kurzem haben Sie sich einen neuen PC zugelegt. Eigentlich haben Sie gedacht, dass Sie die richtigen Entscheidungen getroffen haben, was die Hardware angeht. Allerdings stellen Sie immer wieder fest, dass es bei der Arbeit oder beim Spielen mit dem PC zu Rucklern kommt. Woran das liegt, haben Sie recht schnell festgestellt: der Arbeitsspeicher. Beim Kauf des Geräts haben Sie nicht darauf geachtet, dass der Arbeitsspeicher, der im PC verbaut ist, zu gering ist für die Anwendungen, mit denen Sie tagtäglich arbeiten. Jetzt gibt es nur eins: den Arbeitsspeicher aufrüsten. In unserem Ratgeber erfahren Sie, welche RAM-Bausteine für Ihren Rechner infrage kommen und worauf Sie beim Kauf achten sollten.
Im Arbeitsspeicher werden alle Daten gespeichert, die erforderlich sind, um beispielsweise einen Text zu schreiben, eine Tabelle zu erstellen, ein Game zu spielen oder einfach nur im Internet zu surfen. Generell gilt dabei, dass der Rechner umso schneller arbeiten kann, je größer und schneller der Arbeitsspeicher ist.
Die Geschwindigkeit eines PCs wird von den Komponenten bestimmt, die darin verbaut sind. Das Mainboard, der Prozessor und die Festplatte sind dabei sehr wichtig, aber auch der Arbeitsspeicher muss entsprechend groß sein. Der Arbeitsspeicher wird auch als RAM bezeichnet, das ist die Abkürzung für Random Access Memory. Verfügt ein Rechner über zu wenig Arbeitsspeicher, muss er immer wieder aktuelle Daten auslagern, und zwar auf die Festplatte. Von dort muss er sie später auch wieder laden. Da die Festplatte aber um einiges langsamer ist als der Arbeitsspeicher, ist es nicht verwunderlich, wenn es zu Verzögerungen kommt. Häufig äußern sich diese in Form von Rucklern. Selbst die schnellen SSD Festplatten sind nicht schnell genug, auch wenn eine solche Festplatte verbaut ist, wird es zu Verzögerungen kommen.
Der Arbeitsspeicher ist in Form eines Speicherriegels erhältlich. Dieser muss einfach nur in einen freien passenden Slot auf dem Mainboard gesteckt werden. Das Installieren des Arbeitsspeichers ist also gar kein Problem, den passenden RAM zu finden schon eher. Es muss bei der Auswahl auf jeden Fall beachtet werden, dass keine unterschiedlichen Speicherriegel gemischt werden. In dem Fall wird der PC nicht schneller, sondern eher langsamer, da es zu Leistungseinbußen kommen kann.
Notebooks sind weitaus kleiner und bieten weniger Platz für Hardware als Desktop-PCs. Aus diesem Grund gibt es beim Arbeitsspeicher verschiedene Bauweisen. Für Notebooks kommen sehr kleine Speicherriegel zum Einsatz, die Riegel für PCs sind um einiges größer. Von der Größe her sind die beiden Varianten nicht miteinander kompatibel.
Arbeitsspeicher (RAM) für Desktop-PCs
Für herkömmliche Rechner, die als Desktop-PCs bekannt sind, werden für gewöhnlich Speicherriegel genutzt, die im sogenannten DIMM-Format zur Verfügung stehen. DIMM ist die Abkürzung für „Dual in Line Memory Module“. Diese Speicherriegel bieten bis zu 260 Kontakte. Um die Platzierung auf dem Mainboard zu erleichtern, verfügen die DIMM-Module zusätzlich über zwei Kerben. Diese helfen dabei herauszufinden, wie herum der Riegel platziert werden muss. Zusätzlich verfügen die Speicherriegel auch noch über kleine Hebel an den Enden des Sockels. Diese stellen sicher, dass der Riegel stabil befestigt ist und nicht verrutschen kann.

Arbeitsspeicher (RAM) für Notebooks
Der Platz in einem Notebook oder Laptop ist immer sehr begrenzt. Aus diesem Grund kommen für diese Geräte meistens die sogenannten SO-DIMMs zum Einsatz. Von der Größe her sind sie nur ungefähr halb so groß wie die Modelle, die für PCs genutzt werden. Auch hier sorgen kleine Kerben an der Unterseite dafür, dass es nicht möglich ist, den Speicherriegel falsch herum einzusetzen.

Es gibt einige technische Merkmale, in denen sich die Speicherriegel unterscheiden. Wer sich neuen Arbeitsspeicher kaufen möchte, um einen Rechner aufzurüsten, sollte immer darauf achten, dass der neue Speicherriegel genau zum PC und dem Mainboard passt. Auf die folgenden Merkmale sollte geachtet werden:
Speichergeneration
In den meisten Rechnern, die heute genutzt werden, ist das sogenannte DDR-RAM oder auch DDR-SDRAM zu finden. Welcher Speichergeneration der Riegel angehört, ist anhand der Zahl hinter der Abkürzung DDR erkennbar. DDR-RAM ist praktisch die erste Generation dieser Riegel. Danach folgten DDR1, DDR2, DDR3, DDR4 und jetzt auch DDR5. Wichtig ist zu wissen, dass diese Generationen nicht miteinander kompatibel sind. Sie unterscheiden sich in der Zahl der Kontakte und können daher nicht zusammen genutzt werden.
Kapazität
Die Kapazität spielt beim Arbeitsspeicher eine besonders große Rolle. Angegeben wird die Kapazität für gewöhnlich in Gigabyte. Über je mehr Gigabyte ein Speicherriegel verfügt, desto größer ist er auch. Allerdings ist es meistens nicht so, dass diese Riegel einzeln erhältlich sind, sondern eher als Set oder auch Kit. Wer Arbeitsspeicher mit 16 GB kaufen möchte, erhält meistens zwei einzelne Riegel, die jeweils über 8 GB RAM verfügen.
Taktfrequenz
Die Taktfrequenz ist ebenfalls sehr wichtig beim Arbeitsspeicher. Sie wird angegeben in Megatransfers pro Sekunde, abgekürzt MT/s. Die Angabe ist direkt nach der Generationsnummer zu finden. Ein Beispiel: Die Angabe DDR3-2400 zeigt, dass der Speicherriegel aus der dritten Generation stammt und eine Taktfrequenz von bis zu 2400 MT/s hat. Während es nicht möglich ist, Riegel verschiedener Generationen miteinander zu mischen, können unterschiedliche Taktfrequenzen durchaus miteinander gemischt werden. Zu beachten ist aber, dass alle Riegel dann immer mit der Taktfrequenz laufen, die das langsamste Modul bietet.
Timing und Latenz
Diese Angaben sind nicht immer zu finden. Eine solche Angabe kann beispielsweise so aussehen: 7-7-7-18. Diese Zahlen geben an, wie viele Zyklen ein Speicherriegel braucht, um reagieren zu können auf die Anfragen, die vom Prozessor kommen. Grundsätzlich gilt, dass niedrige Werte besser sind als hohe. Allerdings ist es auch so, dass diese Latenzen im Endeffekt kaum etwas ausmachen und auch fast gar nicht spürbar sind. Daher ist die Bedeutung der Latenzen eher gering.
Der RAM (Random Access Memory) ist sozusagen das Kurzzeitgedächtnis des Computers, das die Daten besonders schnell zur Verfügung stellt. Ist der Arbeitsspeicher knapp bemessen, muss das Betriebssystem wichtige Programmteile auf einen reservierten Bereich der Festplatte auslagern. Dadurch starten Programme langsamer und das System arbeitet weniger flüssig.
DDR, DDR2, DDR3 oder DDR4 – bevor neuer Arbeitsspeicher zum Nachrüsten bestellt wird, muss herausgefunden werden, welcher Arbeitsspeicher zu dem Mainboard und dem Chipsatz passt. Es ist ganz einfach möglich, sich den verbauten Arbeitsspeicher mithilfe einer Software anzeigen zu lassen:

- Welcher Arbeitsspeicher für einen iMac oder Mac der richtige ist, kann herausgefunden werden, indem oben links auf den kleinen Apfel geklickt wird, dann auf "Über diesen Mac", "Weitere Informationen" und "Speicher". Das sich öffnende Fenster zeigt die leeren RAM-Slots, die erforderliche Taktfrequenz und die Bauform der Speicherriegel an.
- Windows-Nutzer installieren zum Beispiel die kostenlose Software cpu-z und lassen sich die verbauten Komponenten durch Klick auf den Reiter "SPD" anzeigen.
Tipp:Es ist ratsam, den schnellsten unterstützten Speicher zum Aufrüsten auszuwählen. Die Module sind innerhalb der Speicherfamilie abwärtskompatibel, ein Mainboard mit beispielsweise DDR4-3200 DIMMs ist zu DDR4-2400 DIMMs kompatibel, ein Modul mit 3200 MHz funktioniert auch mit 2400 MHz. Zu beachten ist: Das langsamste Speichermodul bedingt die Taktrate des Gesamtspeichers.
Freie Mainboard-Steckplätze prüfen
Meist integriert das Mainboard zwei oder auch mehr Slots (Steckplätze) für die Speicherriegel. Bei einem Notebook mit 4 GB RAM kann es beispielsweise sein, dass bereits beide Steckplätze mit einem 2 GB RAM-Modul belegt sind. Um auf 8 GB RAM aufzurüsten, muss entweder in zwei 4 GB Bausteine oder in einen 8 GB RAM-Baustein investiert werden. Es ist ebenso möglich, dass im Notebook ein 4-GB-Modul verbaut und ein freier Slot für einen zweiten Riegel vorhanden ist.
Die Anzahl der Module: Single-Channel, Dual-Channel oder gar Quad-Channel?
Die Riegel werden einzeln oder als Kit im Zweier- oder Viererset angeboten. Mit zum Beispiel 2 x 2 GB lässt sich der Dual-Channel-Mode und mit 4 x 2 GB der Quad-Channel-Mode nutzen - wenn das Mainboard dies unterstützt. Der theoretische Vorteil: Dual-Channel erlaubt den gleichzeitigen parallelen Betrieb von zwei Arbeitsspeicher-Modulen an einem Prozessor und verdoppelt die Bandbreite. Früher betrug die Leistungssteigerung gegenüber dem Single-Chip-Betrieb bis zu fünf Prozent, aufgrund der Optimierungen im Cache moderner Prozessoren lassen sich die Vorteile heute jedoch kaum noch messen. Moderne Prozessoren können auch vier Arbeitsspeicher-Module (Quad-Channel) parallel nutzen, was erneut die Leistung steigern soll. In Benchmark-Tests zeigt der Quad-Channel gegenüber dem Dual-Channel relativ geringe Vorteile. Bei der Speicherauswahl muss darauf also nicht zwingend geachtet werden.
Arbeitsspeicher: Technologie, Geschwindigkeit, Bauform und Co.
Als Arbeitsspeicher werden DDR-SDRAM oder die schnelleren Nachfolgevarianten DDR2, DDR3 oder DDR4 verwendet. Ganz neu ist jetzt DDR5. Die verschiedenen Standards sind nicht kompatibel, unterschiedliche Einkerbungen verhindern das Einsetzen der Module in falsche Steckplätze. Neben der Kapazität ist die Geschwindigkeit der entscheidende Faktor. Die folgende Tabelle listet einige Speichermodule für Desktop-PCs auf.
Übersicht ausgewählter Speichermodule von DDR bis DDR4:
| Speichermodul | Speicher-Typ | Spannung | Interner Speichertakt | Externer Bustakt | Bandbreite | Kontakte/PINs |
| PC1600 (PC200) | DDR-SDRAM | 2,5 V | 100 MHz | 200 MHz (DDR200) | 1,49 GB/s | 184 |
| PC2100 (PC266) | DDR-SDRAM | 2,5 V | 133 MHz | 266 MHz (DDR266) | 1,98 GB/s | 184 |
| PC2700 (PC333) | DDR-SDRAM | 2,5 V | 166 MHz | 333 MHz (DDR333) | 2,70 GB/s | 184 |
| PC3200 | DDR-SDRAM | 2,5 V | 200 MHz | 400 MHz (DDR400) | 3,20 GB/s | 240 |
| PC2-3200 | DDR2-400 | 1,8 V | 100 MHz | 200 MHz | 3,20 GB/s | 240 |
| PC2-4300 | DDR2-533 | 1,8 V | 133 MHz | 266 MHz | 4,30 GB/s | 240 |
| PC2-5300 | DDR2-667 | 1,8 V /2,0 V | 166 MHz | 333 MHz | 5,30 GB/s | 240 |
| PC2-6400 | DDR2-800 | 1,8 V /2,0 V | 200 MHz | 400 MHz | 6,40 GB/s | 240 |
| PC2-8500 | DDR2-1066 | 1,8 V | 266 MHz | 533 MHz | 8,50 GB/s | 240 |
| PC3-6400 | DDR3-800 | 1,5 V | 100 MHz | 400 MHz | 6,40 GB/s | 240 |
| PC3-8500 | DDR3-1066 | 1,5 V | 133 MHz | 533 MHz | 8,50 GB/s | 240 |
| PC3-10600 | DDR3-1333 | 1,5 V | 166 MHz | 667 MHz | 10,60 GB/s | 240 |
| PC3-12800 | DDR3-1600 | 1,5 V | 200 MHz | 800 MHz | 12,80 GB/s | 240 |
| PC3-14900 | DDR3-1866 | 1,5 V | 233 MHz | 933 MHz | 14,90 GB/s | 240 |
| PC3-17000 | DDR3-2133 | 1,5 V | 266 MHz | 1066 MHz | 17,10 GB/s | 240 |
| PC4-12800 | DDR4-1600 | 1,2 V | 200 MHz | 800 MHz | 12,80 GB/s | 288 |
| PC4-14900 | DDR4-1866 | 1,2 V | 233 MHz | 933 MHz | 14,90 GB/s | 288 |
| PC4-17000 | DDR4-2133 | 1,2 V | 266 MHz | 1066 MHz | 17,00 GB/s | 288 |
| PC4-19200 | DDR4-2400 | 1,2 V | 300 MHz | 1200 MHz | 19,20 GB/s | 288 |
| PC4-21300 | DDR4-2666 | 1,2 V | 333 MHz | 1333 MHz | 21,30 GB/s | 288 |
| PC4-25600 | DDR4-3200 | 1,1 V | 400 MHz | 1600 MHz | 25,6 GB/s | 288 |
| PC5-32000 | DDR4-4000 | 1,1 V | 250 MHz | 4000 MHz | 2× 16,0 GB/s oder 25,6 GB/s | 288 |
| PC5-38400 | DDR5-4800 | 1,1 V | 300 MHz | 4800 MHz | 2x 19,2 GB/s oder 38,4 GB/s | 288 |
| PC5-41600 | DDR5-5200 | 1,1 V | 325 MHz | 5200 MHz | 2x 20,8 GB/s oder 41,6 GB/s | 288 |
| PC5-48000 | DDR5-6000 | 1,1 V | 375 MHz | 6000 MHz | 2x 24,0 GB/s oder 38,4 GB/s | 288 |
| PC5-51200 | DDR5-6400 | 1,1 V | 400 MHz | 6400 MHz | 2x 25,6 GB/s oder 51,2 GB/s | 288 |
Die Bauform: Auf die PINs achten
Bei der Bauform sind die Dual In-line Memory Module (DIMM) für Desktop-PCs und die kleineren SO-DIMM Bausteine für Notebooks zu unterscheiden. Auch für Server und andere Geräte gibt es spezielle Modulformen.
Die wichtigsten Varianten der SO-DIMMs für Notebooks:
- SO-DIMMs mit 72 Pins und SDRAM-Chips mit 5 V oder 3,3 V (seit 1997)
- SO-DIMMs mit 144 Pins und SDRAM-Chips mit 3,3 V (seit 1999)
- SO-DIMMs mit 200 Pins und DDR- oder DDR2-SDRAM (seit 2003)
- SO-DIMMs mit 204 Pins und DDR3-SDRAM (seit 2010)
- SO-DIMMs mit 256 Pins und DDR4-SDRAM (seit 2014)
- SO-DIMMs mit 262 Pins und DDR5-SDRAM (seit 2021)
Timing-Parameter der Speichermodule
Ein weiteres Merkmal sind die Werte "CAS Latency", "RAS Precharge Delay" und "RAS-to-CAS-Delay". Hersteller geben die Zahl als 3-, 4- oder 5-stellige Zahl hinter der eigentlichen Bezeichnung an. Diese Latenzzeiten sind in der Regel vernachlässigbar. Sie beeinflussen die Arbeitsgeschwindigkeit bei Benchmarks im einstelligen Prozentbereich.

In den aktuellen PCs von heute kommen von den sechs zur Verfügung stehenden Speichertypen meistens zwei zum Einsatz, DDR3 und DDR4. DDR5 dagegen ist noch recht neu und noch nicht in vielen Rechnern zu finden. Da stellt sich natürlich die Frage, wie sich die drei Speichertypen unterscheiden. Je höher die Zahl, desto neuer ist der Speichertyp. Meistens sind die neuen Typen auch schneller als die älteren. Da DDR5 noch sehr neu ist, wird der Fokus hier auf die Unterschiede zwischen DDR3 und DDR4 gelegt.
- DDR3 vs. DDR4
Arbeitsspeicher sollte bestenfalls eine hohe Taktrate und geringe Timings bieten. Für gewöhnlich sind die Taktraten jeder neuen Generation höher verglichen mit der vorherigen, allerdings gilt das auch für die Timings. Grundsätzlich hat DDR3 240 Kontakte und DDR4 288 Kontakte zu bieten, wodurch DDR4 schneller ist. Die Taktrate ist beim DDR4 höher als bei DDR3. Leider sind bei DDR4 auch die Timings höher. Das bedeutet, DDR4 hat mehr Kontaktstellen und ist dadurch in der Lage, mehr Gigabyte übertragen zu können und erreicht auch eine höhere Taktfrequenz. Die höheren Timings schmälern diese Vorteile aber wieder etwas. Die Timings des Arbeitsspeichers können an den Zahlen erkannt werden, die hinter der Abkürzung CL stehen.
Die Latenz wird aus der Taktfrequenz und den Timings berechnet. Für viele Nutzer ist die Latenz nicht sonderlich wichtig, anders sieht es bei Gamern aus. Für das Zocken spielt die Latenz eine wichtige Rolle. Je kleiner die Latenz ist, desto schneller erfolgt auch die Übertragung der Daten vom Arbeitsspeicher. Zwar hat DDR4 die höhere Taktung, dafür sind aber bei DDR3 die Timings besser. Das bedeutet, dass es gut möglich ist, dass DDR3 in der Praxis schneller sein kann. Es gibt einige Gamer, die lieber auf DDR3 setzen statt die neuere Generation einzubauen.
DDR4 bietet aber einen Vorteil, wenn es um die Erhöhung der Transferrate geht. Es ist nicht notwendig, die Speicherkanäle blockweise zu bestücken, wie es beispielsweise im Dual-Channel-Betrieb der Fall ist. Die Transferrate wird sofort erhöht, sobald ein zusätzlicher RAM-Riegel eingebaut wird. Der Grund dafür ist, dass jedes Modul auf direktem Wege an den CPU-Controller angebunden ist. DDR4 soll zudem auch eine bessere Signalqualität bieten und auch über eine bessere Fehlerkorrektur verfügen.
- DDR5
DDR5 kann die Bandbreite verglichen mit DDR4 beinahe verdoppeln. Bei DDR4 können maximal 26 GB/s übertragen werden, DDR5 schafft allein bei der Standard-Einstellung etwa 39 GB/s. Ausschlaggebend dafür ist die Taktrate, bei DDR4 liegt diese bei 3200 MT/s. DDR5 dagegen fängt bei 4800 MT/s erst an. Weiterhin bietet DDR5 eine höhere Chipdichte, sodass bis zu 128 GB pro Speicherriegel möglich sind. DDR4 kommt nur auf 32 GB. Allerdings ist es auch beim DDR5 so, dass der CL-Wert höher ist als bei DDR4. Dagegen punktet die neueste Generation bei der Effizienz, sie verbraucht weniger Strom als die Vorgänger. Ein großer Unterschied ist aber, dass DDR4 und DDR5 unterschiedliche Sockel benötigen. Die meisten gängigen Mainboards sind heute noch nicht kompatibel mit DDR5. Wer seinen Rechner mit DDR5 Speicherriegeln ausstatten möchte, braucht dafür ein passendes Mainboard.
Für Windows 7 und genauso Windows 10 gibt Microsoft als Minimum für den Arbeitsspeicher in der 32-Bit-Version 1 GB an, bei der 64-Bit-Variante müssen es mindestens 2 GB RAM sein. Mit dieser Minimalanforderung ist es jedoch kaum möglich, flüssig zu arbeiten, das Booten und Starten verschiedener Programme dauert sehr lange. Wer nicht ständig auf die Sanduhr starren möchte, investiert besser zumindest in doppelt so viel RAM-Speicher. Wie viel Arbeitsspeicher maximal verwendet werden kann, hängt vom genutzten Betriebssystem und vom Mainboard ab.
Vorsicht: 32 oder 64 Bit? Speicherlimit des Betriebssystems beachten!
Als grundsätzliche Regel gilt, dass ein 32-Bit-Betriebssystem maximal 4 GB RAM unterstützt, von denen es jedoch nur gut 3 GB adressieren kann. Mehr Arbeitsspeicher bringt dann also nichts - für die Adressierung von mehr als 3 GB muss ein Betriebssystem mit 64-Bit-Architektur installiert sein. Die folgende Tabelle zeigt die maximale Speicherunterstützung gängiger Betriebssysteme.
| Version | 32-Bit | 64-Bit |
| Windows 10 Home | 4 GB | 128 GB |
| Windows 10 Pro | 4 GB | 6 TB |
| Windows 10 Enterprise | 4 GB | 2 TB |
| Windows 8 | 4 GB | 128 GB |
| Windows 8 Professional | 4 GB | 521 GB |
| Windows 8 Enterprise | 4 GB | 512 GB |
| Windows 7 Home Basic | 4 GB | 8 GB |
| Windows 7 Home Premium | 4 GB | 16 GB |
| Windows 7 Professional | 4 GB | 192 GB |
| Windows 7 Enterprise | 4 GB | 192 GB |
| Windows 7 Ultimate | 4 GB | 192 GB |
| Mac OS X kleiner 10.9 | - | 96 GB |
| Mac OS X ab 10.9 | - | 128 GB |
| Mac OS X ab 10.11 | - | 2 TB |
Übrigens: Heute gelten 4 GB Arbeitsspeicher als vernünftig, egal ob mit Windows, Mac oder Linux als Betriebssystem gearbeitet wird. Selbst 8 GB stellen keinen besonderen Luxus mehr dar, darüber hinaus muss sehr anspruchsvolle Software genutzt oder viele Programme gleichzeitig geöffnet werden, um den Speicher auszulasten.
Arbeitsspeicher zum Spielen und für anspruchsvolle Arbeiten
Wer moderne Spiele mit sehr hoher Auflösung spielt, Bilder bearbeitet oder Videos schneidet, braucht einen leistungsstarken Computer mit schnellem Prozessor, guter Grafikkarte, flinker SSD-Festplatte und mindestens 8 GB Arbeitsspeicher. Anspruchsvolle Zocker und Profis in der Bild- und Videobearbeitung sind mit 16 GB Arbeitsspeicher gut beraten.
Wurden die richtigen RAM-Bausteine identifiziert? Der Einbau gestaltet sich bei Desktop-PCs und den meisten Notebooks recht einfach. Zunächst das Gerät ausschalten, den Netzstecker ziehen und gegebenenfalls den Akku entfernen. Anschließend das Gehäuse durch Lösen der Schrauben öffnen und eine Metallstelle am Gehäuse berühren, um für einen Ladungsausgleich zu sorgen. Nun können die RAM-Module eingebaut werden. Sind alle Speicherplätze belegt, müssen zunächst die Speicherbausteine entfernt werden. Nach dem Einbau das Gehäuse schließen und die Stromverbindung wiederherstellen. Das System erkennt korrekt verbaute Speicherbausteine automatisch.
Achtung: Piepst der Computer beim Systemstart, hat etwas nicht geklappt und der korrekte Einbau muss kontrolliert werden. Den verbauten Arbeitsspeicher wie oben beschrieben erneut anzeigen lassen und sich von der korrekten Funktion der neuen Komponenten überzeugen.

Wenn ein PC zu langsam ist und es immer wieder zu Verzögerungen kommt, ist in vielen Fällen der Arbeitsspeicher schuld. Ist nicht genug Arbeitsspeicher vorhanden, kann der Rechner nicht so schnell arbeiten, wie es von ihm erwartet wird. Sie möchten das Problem jetzt beseitigen und Ihren PC ganz einfach mit mehr Arbeitsspeicher ausstatten. Achten Sie beim Kauf darauf, dass Sie den Typ kaufen, der in Ihrem Rechner bereits vorhanden ist. Es ist wichtig, dass der Arbeitsspeicher zum Mainboard passt. Finden Sie heraus, welcher Arbeitsspeicher im Gerät verbaut ist und rüsten Sie dann mit den dazu passenden Speicherriegeln auf. Das Einbauen ist gar kein Problem und schnell erledigt. Direkt nach dem Einbau können Sie sich über einen schnelleren Rechner freuen und endlich wieder Ihre Games ohne Ruckeln spielen.